맥북을 사용하면 별도의 프로그램 설치 없이 커맨드+쉬프트+5를 누르면 화면 캡처 및 영상녹화 기능이 탑재되어 있다. 전체 화면 캡처, 부분 캡처, 윈도 창만 캡처, 전체 화면 녹화, 부분 화면 녹화라는 5개 기능 중 하나를 선택할 수 있는 바가 나온다.
문제는 화면을 녹화할 때 유투브나 인강, 기타 영상의 소리는 녹음되지 않고 영상만 녹화된다. 어떤 필요에 의해서 영상과 영상에서 나오는 소리까지 함께 녹화할 상황이 생길 때 당황스러운 부분이다.
아주 간단하게 맥북 화면 녹화와 동시에 소리 녹음도 할 수 있는 방법이 있다. 5분도 안 걸린다.
준비물
| 맥북, BlackHole 2ch 가상 드라이버(하단 사이트 접속설치) |
BlackHole: Route Audio Between Apps
Zero Latency. Perfect for Streamers, Podcasters, and Online Instructors.
existential.audio
맥북은 위와 같이 단축키만을 통해 영상 캡처와 녹화 기능을 할 수 있는 매우 편리한 기능을 제공하고 있지만, 화면 내부 소리를 녹음하는 드라이브는 탑재되어 있지 않다. 이 블랙홀이라는 별도의 프로그램은 화면 내부 소리를 녹음할 수 있는 가상의 드라이브를 설치한다고 생각하면 된다.
블랙홀 설치 이후 절차
1. 커맨트+스페이스바를 눌러 'midi'를 검색해서 앱을 연다.
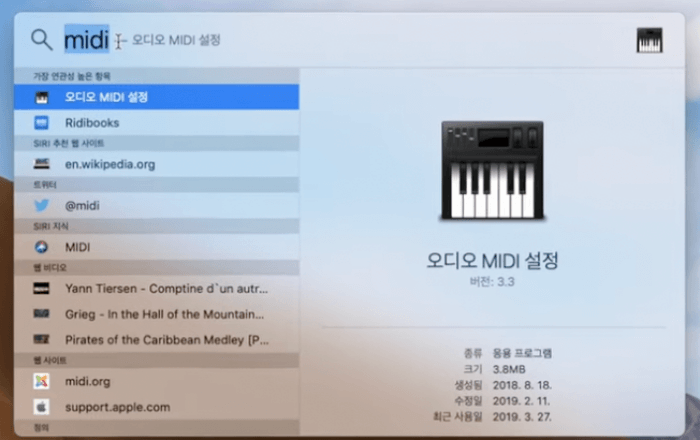
2. 좌측 목록에 맥북 스피커와 마이크 이외에 방금 설치해준 블랙홀(가상 녹음 드라이버)이 있는 것을 확인할 수 있다.
3. 미디 창 왼쪽 맨 하단에 '+'를 눌러 '다중 출력 기기 생성'을 눌러준다.
4. 아래 화면처럼 블랙홀2ch와 맥북 스피커 모두 사용을 체크한다.
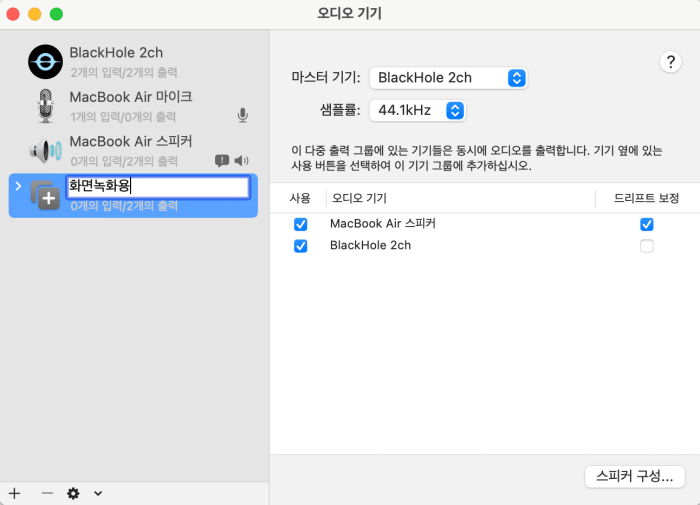
5. 샘플률은 44.1kHz로 맞춰주고, 마스터 기기는 블랙홀로 설정한다.
6. 맥북 상단 제어센터를 클릭하면 다음 창이 뜬다. 여기서 사운드 탭을 누르면 조금 전에 생성한 '다중 출력기기'가 보인다. 선택해준다.
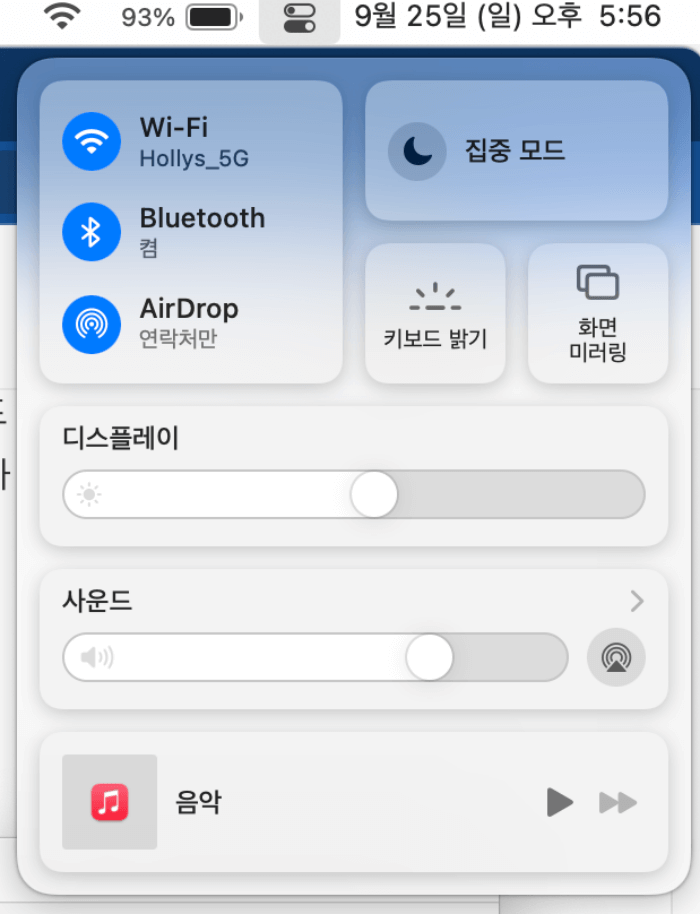
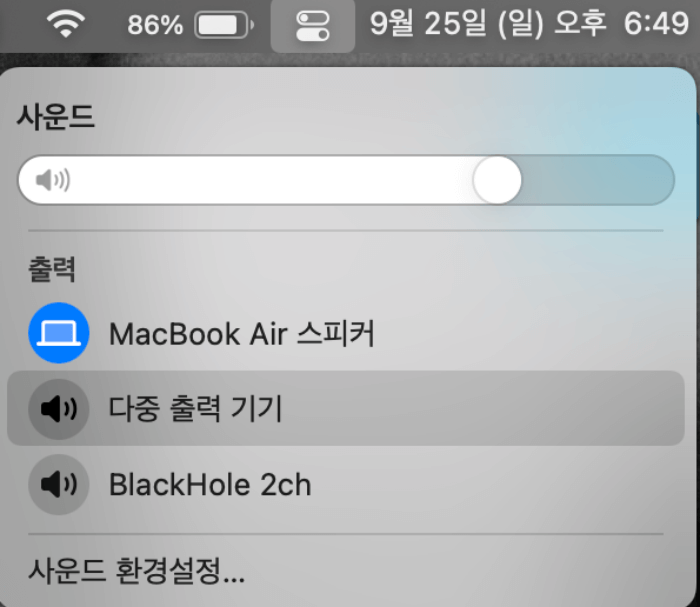
- 여기서 주의점은 다중출력기기로 변경하기 전에, 맥북 스피커의 소리 음량을 원하는 정도로 맞춰놓은 뒤 눌러야 한다. 다중 출력기기로 설정을 변경하면 이 상태에서는 음량 조절을 할 수 없기 때문이다.
7. 커맨드+쉬프트+5를 누른 뒤, 전체 화면 녹화 또는 부분 화면 녹화를 누른다.
8. 다음 '옵션'을 누르고 설치한 'BlackHole 2ch'를 눌러주면 끝이다.
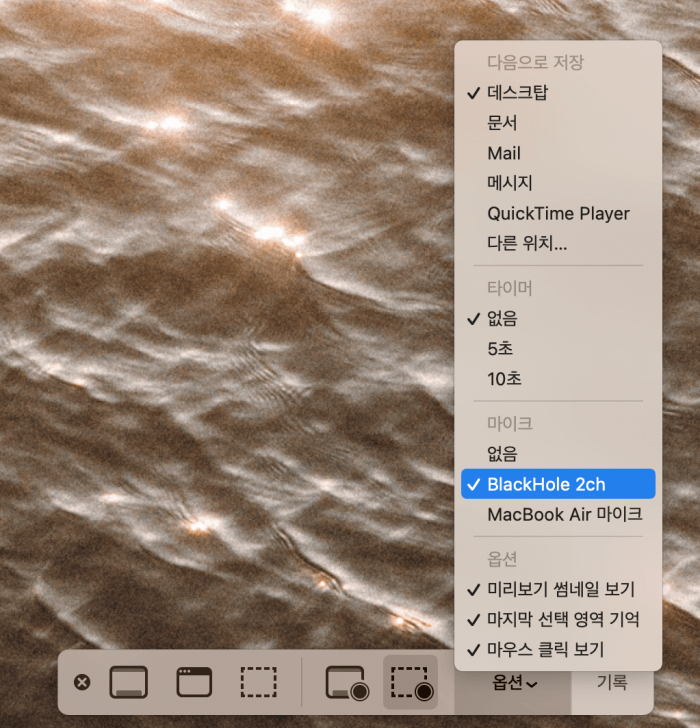
이렇게 원하는 영상의 녹화를 시작하면, 영상의 소리까지 함께 녹음되는 걸 확인할 수 있을 것이다.
댓글